はじめに
こんにちは、KUDs です。
この記事では、Wix サイトに Google AdSense を導入する方法を解説します。
以下のような点でお困りの方は是非ご覧ください。
- Wix に Google AdSense を導入したいけどどうすればいいかわからない
- Wix に Google AdSense アプリをインストールしたけど広告が載せられない
- head タグに Google AdSense コードを挿入したいけど方法がわからない
- 「要注意 – 収益に重大な影響が出ないよう、ads.txt ファイルの問題を修正してください。」
を解消したいけどできない
Wix / Google AdSense とは?
Google AdSenseとは?
まず、Google AdSense とは、Google が提供するコンテンツベースの広告サービスです。
このサービスでは、Google が Web サイトのコンテンツや訪問者の興味に合わせて、適切な広告を自動的に表示してくれます。
例えば、料理のブログであれば、食材や調理器具の広告が、旅行のブログであればホテルや観光地の広告が表示されることが多いです。
主な特徴は以下の通りです:
- 適切な広告表示:
- サイトの内容や訪問者の興味に基づいて、関連性の高い広告を自動的に選択・表示
- 使いやすさ:
- 専門的な知識や技術が不要
- アカウントを作成し、指定されたコードをサイトに貼り付けるだけ
- 収益性:
- クリック単価や表示単価が設定され、それに基づいて収益が得られる
Wix サイトで Google AdSense を使うメリット
次に、Wix とは、初心者から上級者まで利用できる人気なウェブサイトビルダーです。
そして、Wix と Google AdSense の組み合わせには、以下のような利点があります:
- シンプルな導入:
- Wix の App Market から Google AdSense アプリを簡単に追加でき、直感的なインターフェースで設定が行える
- 柔軟なデザイン:
- Wix のドラッグ & ドロップ機能を使用して、広告の位置やサイズを自由に調整できる
- 特定のページ対応:
- 特定のページだけに広告を表示したり、逆に特定のページから広告を除外するなど、ページごとのカスタマイズが可能
- サポート:
- Wix のサポートチームや豊富なヘルプ記事により、もし問題が発生しても安心して利用できる
結論として、Wix での Google AdSense の導入は、シンプルで柔軟、そして安心して利用できることが大きなメリットです。
Wix への Google AdSense アプリのインストール方法
この記事では、Google AdSense アプリを用いて広告を配置します。
これによって、Wix サイト上で簡単に広告を配置し、収益化を図ることができます。
以下では、そのインストール・設定方法を詳しく解説します。
Wix App Market から Google AdSense をインストールする方法
Wix App Market では、ウェブサイトに追加できる多数のアプリやツールを提供しています。
そして、Google AdSense アプリはマーケットから追加可能です。
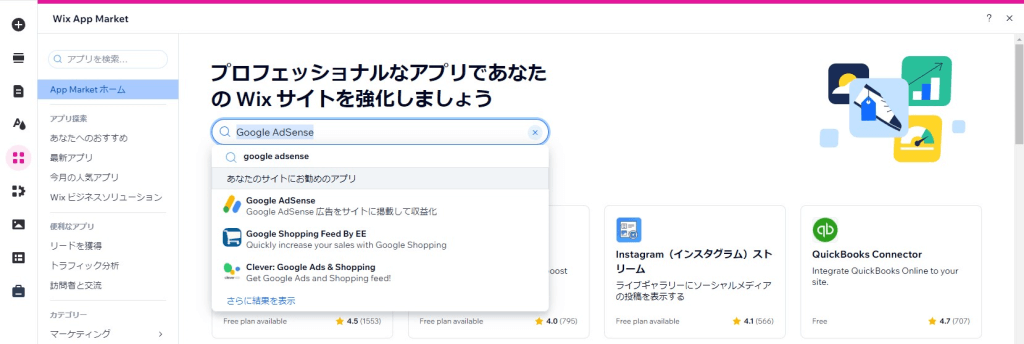
インストール詳細手順は以下の通りです:
- Wix ダッシュボードへログイン:
- まず、Wix のダッシュボードにログインします
https://manage.wix.com/
- まず、Wix のダッシュボードにログインします
- アプリマーケットへアクセス:
- 次に、ダッシュボード左側のメニューから「アプリ」→「App Market」を選択します
- Google AdSense アプリを検索:
- 検索バーに「Google AdSense」と入力し、該当するアプリを検索します
- アプリの追加:
- 最後に、Google AdSense アプリの「サイトに追加」ボタンをクリックします
これによって、Wix サイトに Google AdSense アプリがインストールされます。
必要な事前準備
Google AdSense 広告を Wix サイトに追加する際、以下の事前準備や条件を確認しておくとスムーズに進められます:
- Google AdSense アカウントの取得:
- Google AdSense のアカウントを持っている必要があります
- 持っていない場合、公式サイトからサインアップします
- Wixサイトの公開:
- Google AdSense は公開されたサイトでのみ動作します
- そのため、未公開のサイトでテストすることはできないので、公開しましょう
- 高品質なコンテンツ:
- Google AdSense は広告を表示する前にサイトの審査を行います
- そのため、有益でユニークなコンテンツを提供しているサイトが審査を通過しやすくなります
- サイトのポリシー:
- Google AdSense のポリシーを確認し、サイトがこれに適合していることを確認しておきます
これによって、Wix に Google AdSense をスムーズに導入できます。
Wix サイトに Google AdSense 広告を掲載する 3 ステップ
まず、Google AdSense の広告を Wix サイト上に表示させるためには、以下の 3 ステップが必要です。
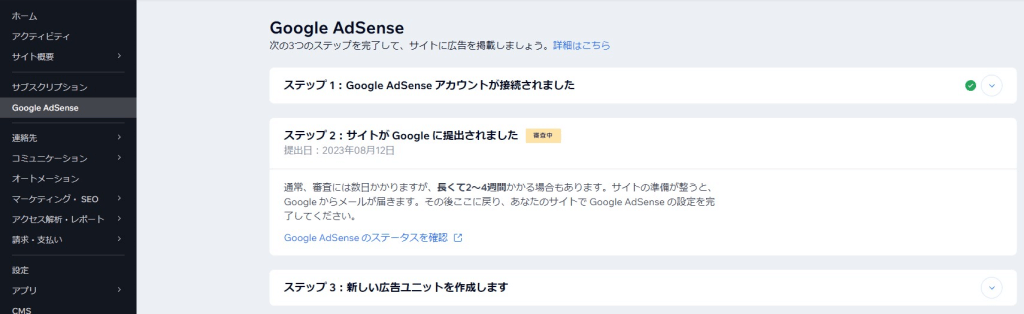
- Google AdSense アカウントの接続
- Google AdSense サイト審査
- 広告ユニットの作成
以下の章では、各ステップの具体的な手順を確認します
ステップ 1: Google AdSense アカウントの接続
まず、Wix の Google AdSense アプリと実際の Google AdSense アカウントを接続連携させる必要があります。
以下の手順に従って進めることで簡単に設定できます。
- Wix ダッシュボードから Google AdSense アプリへアクセス:
- まず、インストール済みの Google AdSense アプリをクリックします
- 設定画面からアカウントの接続を選択:
- 次に、アプリの詳細画面が表示されるので、「接続」ボタンをクリックします
- AdSense アカウント情報の入力:
- 対象の Google AdSense アカウントにログインし、接続します
- 接続の完了確認:
- 最後に、接続が完了すれば、Wix アプリから Google AdSense アカウント接続状況を確認できます
ステップ 2: Google AdSense 審査
ここでは、サイト審査の流れや、一般的に要する日数について解説します。
- Google AdSense コードの配置:
- Google AdSense コードを取得し、審査のためのサイトの <head></head> タグの間に挿入します
- こちらの手順で躓いた方は、後述の章で詳細をご確認ください
- サイト審査申請:
- Google AdSense の審査に要する日数は、サイトの内容やトラフィック量、応募の多さなど様々な要因により異なりますが、一般的には数日から数週間とされています
- ただし、高トラフィックのサイトや、コンテンツが充実しているサイトは審査が早く終わる傾向にあります
※参考までに、私が実施したサイト申請では、1 日で承認されました
- ads.txt ファイルを配置:
- Google AdSense 審査合格後、Google Adsense 画面で以下のアラート通知が表示されることがあります
- 「要注意 – 収益に重大な影響が出ないよう、ads.txt ファイルの問題を修正してください。」
- こちらの解消で躓いた方は、後述の章で詳細をご確認ください
ステップ 3: 広告ユニットの作成
Google AdSense アプリの設定画面では、サイトに載せる広告ユニットの作成が可能です。
ここでは、以下の情報を指定して広告ユニットを作成します。
- 広告ユニット情報:
- 広告ユニット名を指定できます
- サイトに表示する広告ユニットのサイズ:
- レスポンシブ広告ユニット:
- レスポンシブ広告は、あなたのサイトのページレイアウトに合うサイズと外観に自動的に調整します。
- 一般的にこちらのユニットが推奨されております。
- 固定サイズの広告ユニット:
- 固定サイズの広告は、自分で選択したサイズによって定義されます。
- 画面のサイズや向きの変更には反応しません。
- レスポンシブ広告ユニット:
- 保存:
- 設定を完了したら、「保存」ボタンをクリックして変更を適用します。
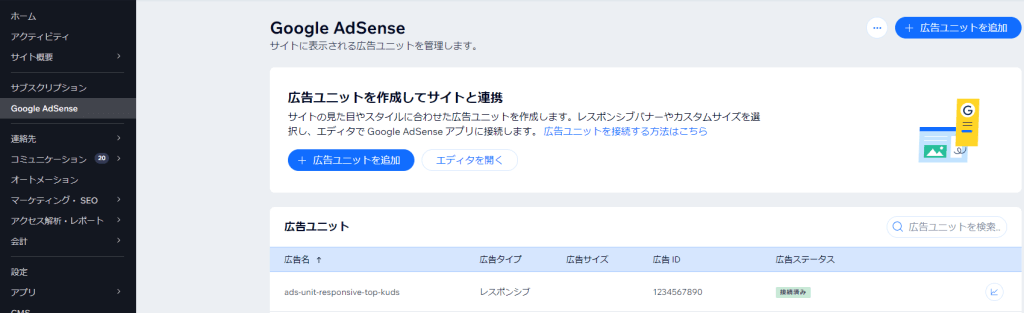
以下の章では、躓きやすいポイントとその対応策について詳細に解説します。
躓きやすいポイント 1: <head></head>タグの間に AdSense コードを張り付ける方法がわからない
Google AdSense でサイトの審査を行う、対象のサイトの head タグ内に AdSense コードを張り付けておく必要があります。
以下では、詳細な手順を確認しましょう。
Google AdSense から AdSense コードを取得する
まず、Google AdSense から以下のようなコードを取得する必要があります。

まずは、以下の手順でコードを取得しましょう。
- Google AdSense 管理画面にログイン
https://www.google.com/adsense/ - 左側メニューから「広告」→「サイトごと」→「コードを取得」を選択
- 「コピー」をクリック
Wix サイトに AdSense コードを張り付ける
次に、以下の手順で、head タグ内に AdSense コードを貼り付けます。
- Wix のダッシュボードにログイン
https://manage.wix.com/ - 左側メニューから「設定」→「上級設定」→「カスタムコード」を選択
- 「カスタムコードを追加」をクリック
- 以下の情報を入力し、「適用」をクリック
- こちらにコードをペーストしてください。:
- 先程コピーした AdSense コードを貼り付けます
- ツール名:
- 任意の名前を記載します(例: Google AdSense Code)
- コードを追加するページを選択:
- すべてのページ – 全てのコードを読み込む
- コードを追加する箇所を選択:
- ヘッダー
- こちらにコードをペーストしてください。:
以上で、head タグ内に AdSense コードを張り付けることができました。
コードが問題なく張り付けられているか確認
なお、AdSense コードが問題なく張り付けられているか否かは、Google AdSense の「広告設定のプレビュー」から確認可能です。
対象のサイト・ページの広告プレビューを確認してみてください。
コードのアラートが発生しなければ問題ないため、安心してサイト申請を行ってください。
躓きやすいポイント 2: ads.txt ファイルの問題が修正できない
Google AdSense のサイト審査に合格すると、以下のようなアラートが表示されることがあります。

こちらも先ほどと同様、Google AdSense でコードを取得し、Wix サイトに張り付けるのみです。
Google AdSense から ads.txt 用のコードを取得する
まずは、先程のアラートから「今すぐ修正」をクリックするか、或いは左側メニューから「サイト」→「対象サイトの URL」を選択することで、以下のような ads.txt 用のコードを取得できます。

Wix サイトに ads.txt ファイルを配置する
次に、Wix マーケティングツールを使って、簡単に Wix サイトに ads.txt ファイルを配置します。
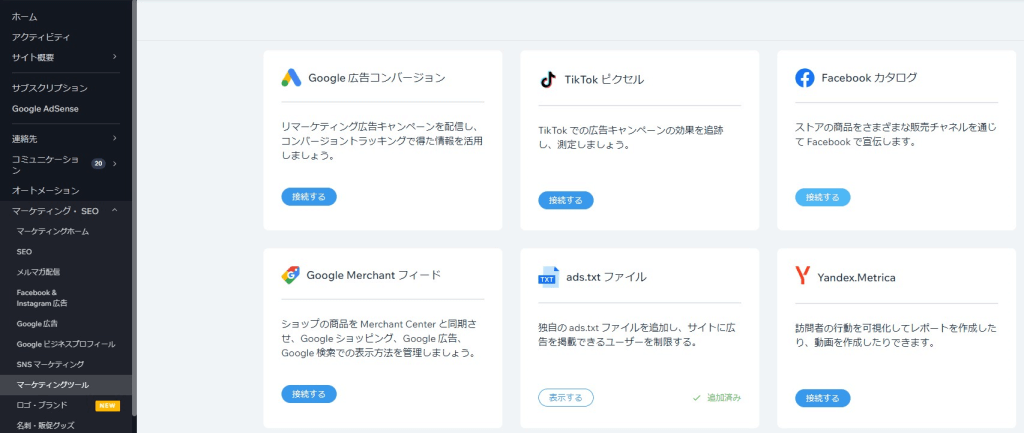
ここでは、以下の手順を実施します。
- まず、Wix のダッシュボードにログイン
https://manage.wix.com/ - 左側メニューから「マーケティング・SEO」→「マーケティングツール」を選択
- 先程 Google AdSense にて取得した ads.txt 用のコードを張り付ける
- ads.txt ファイルをサイトに追加する
以上で、サイトに ads.txt ファイルが配置されます。
ads.txt ファイルが問題なく張り付けられているか確認
ads.txt ファイルを配置しても、Google AdSense に即時反映されるわけではありません。
通常、Google AdSense がサイト上の ads.txt ファイルを認識するのには数営業日かかります。
そのため、ファイルの配置が完了したら気長に待つ。
とはいえ、待ち時間が長いと不安になるかと思いますので、ファイルが正しく配置されているかは、念のため確認しておきましょう。
ads.txt ファイルはサイトのルートディレクトリに配置されるため、ドメインにファイル名を記載するのみで確認可能です。
例えば、以下のような URL をブラウザに入力することで、ads.txt ファイルの内容を確認できます。
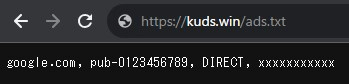
上記では、幣サイト (https://kuds.win) の「ads.txt」ファイルを確認する例を示しています。
なお、その他 ads.txt に関する詳細なガイドは、以下の Google 公式ドキュメントを参照ください。
実際に Wix サイトに Google AdSense 広告を載せてみよう
さて、話を戻して Google AdSense 導入の 3 ステップが完了したら、いよいよ以下の手順で広告を載せましょう。
- まず、Wix サイトをエディタモードで開く
- 広告を載せる対象のサイトページを開く
- 左側メニューから、「アプリ」→「アプリを管理」を選択する
- Google AdSense アプリの「…」→「アプリ情報」を選択する
- 「再追加」をクリックし、広告要素が表示されることを確認する
- 広告要素をクリックし、「設定」→「広告ユニット」から、作成した広告ユニットを選択する

広告の画面要素と作成した広告ユニットが問題なく接続された場合、上記のような表示になります。
最後に、お好みのサイズに調整して、配置すれば完了です。
以上で、Wix サイトに Google AdSense 広告を掲載することができました。
さいごに
この記事では、広告ユニットを作成して、ページに配置する方法を紹介しました。
この方法では、自分が指定した位置に、指定したサイズの広告を載せることが可能です。
一方、Google AdSense の「自動広告」をオンにする方法もあります
この方法では、位置・サイズを Google が自動で調整して広告を配置します。
しかし、現時点で「Wix の Google AdSense アプリを使用した自動広告最適化機能」はありません。
以下、公式サイトから機能リクエストが可能ですので、利用したい方はリクエストすると良いかもしれません。

以上です。



コメント